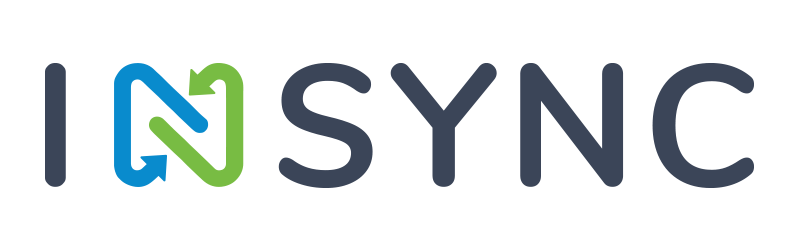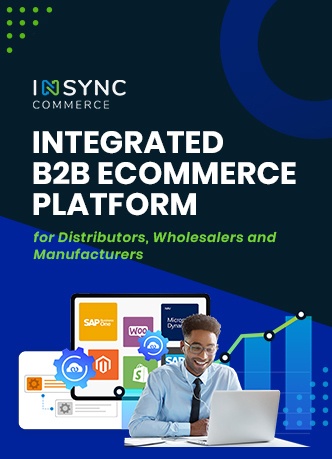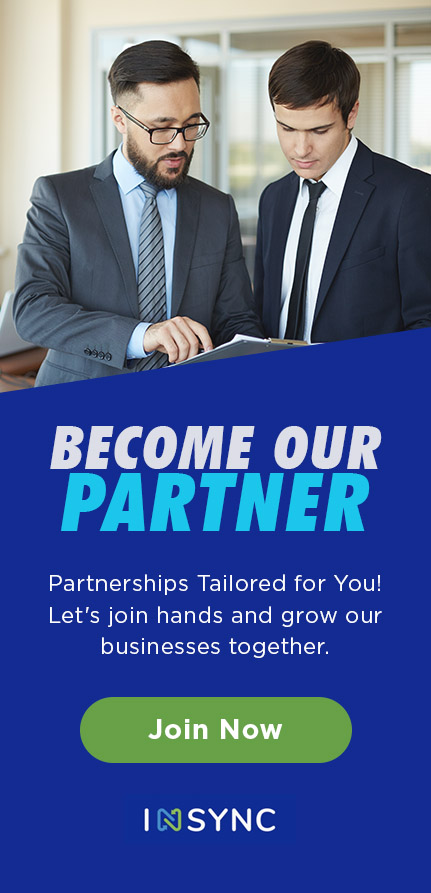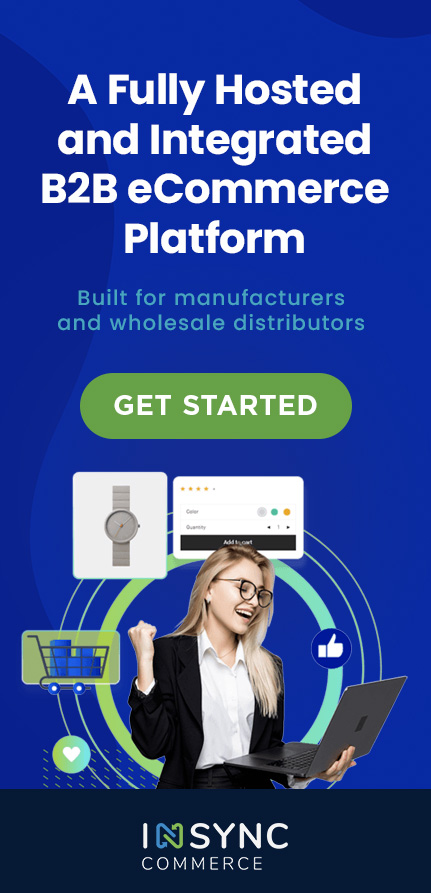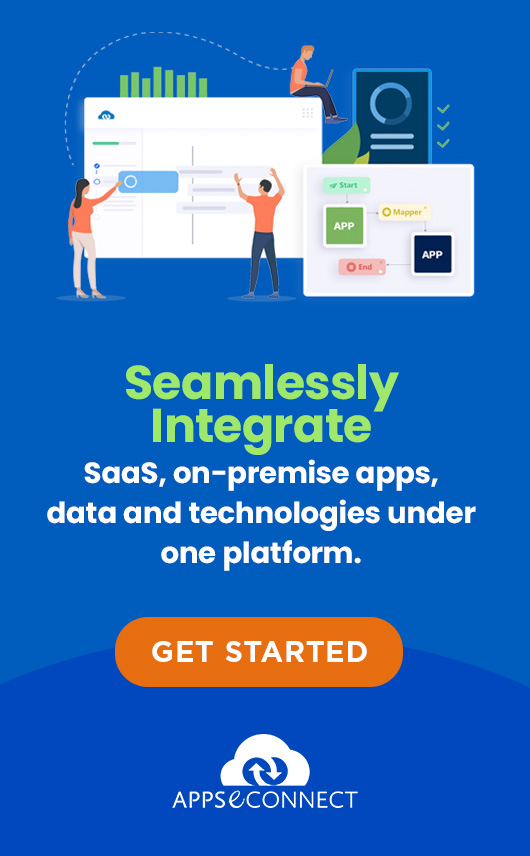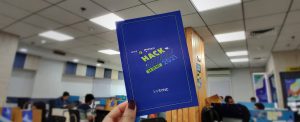Shopping Cart rules in magento
Let us introduce you to the Shopping Cart rules in Magento Commerce. Shopping cart price rules are applicable to the shopping cart. When a customer reaches the shopping cart these rules get enacted. These rules can be applied with or without coupon codes.
To create a shopping cart price rule go to Promotions – > Shopping Cart Price Rules. All the existing shopping cart price rules will be displayed in a tabular format.
Now let’s add a new rule. A simple 15% discount coupon. So click on the “Add New Rule” button.
Rule Information:
- Enter the rule name.
- Enter a description of the new rule.
- Enter the status, if this rule is applicable from creation; put the status as ‘Active’.
- Select the customer groups on which this rule will be applicable.
- Optionally a coupon code can be entered.
- Enter how many times you want to use this coupon. In this example we set the maximum usage as 100.
- Enter the uses per customer. That means, how many times a customer can use this coupon. We set the usage as .
- Enter the date range during which the coupon will be valid.
- Enter the priority of this rule. Suppose there are multiple rules defined, then priority will decide which rule will be applicable first.
Conditions:
To set the condition first we need to decide some criteria. Let’s say this discount will be applicable if the total no. of items is more than 4 and the order subtotal is greater than or equal to $1000.
Steps to set condition:
- Select the conditions section of the New Rule definition. At first, only one if the condition can be viewed without any criteria.
- The ‘All’ criteria can be changed to any; also the true value can be changed to ‘False’. Now to enter the first condition ‘Quantity>=5’ click on the + icon. A drop-down box will appear, select ‘Quantity’ from the list.
- In the next step a textbox will appear beside the quantity, just enter the no. of quantities. in this example, it will be 5.
- Now to set the second criteria click on the + sign again. Again the dropdown will appear. Select ‘Subtotal’ from the dropdown. Again a text box will appear. Just enter the maximum applicable order subtotal. For this example, we have to enter ‘1000’.
Set the Actions:
- Open the action tab of New Rule section.
- In the apply drop down various options are given. User is able to give discount by ‘Percent of product price discount’, ‘Fixed amount discount’, ‘Fix amount discount for whole cart’, ‘Buy X get Y free’.
- For this example select ‘Percent of product price discount’.
- In discount amount text box enter percentage or fixed amount of discount. In this example the discount level is 15%, so enter ‘15’.
- Next user has to enter the item quantity on which this discount will be applicable. For this example we enter ‘5’.
- The Discount Qty Step controls how often the discount is applied. If we were to enter 5 here, the 15 percent discount would only apply after 5 items are added to the cart. If more than 5 items were added to the cart, the discount would remain as 15% or 5 items, until 10 items were added to the cart, at which point the discount would become 15% of 10 items.
- Next user has to specify whether this discount coupon is applicable for shipping amount or not.
- We can also elect to combine the coupon amount with a free shipping offer, either just for the products the coupon is valid for, or for the whole order if one of those products is present in the cart. In this case we do not require any free shipping. So we put it as ‘No’.
- In the next phase user can stop any further rule processing by selecting ‘Yes’ in the dropdown. Suppose user is giving 10% discount and once this rule applicable to any product he doesn’t want any further processing of other rules. For that he has to select this dropdown as ‘Yes’.
- In the next section we can specify the products on which this rule will be applicable. For this example we will provide discount to all products. So we left this section as blank.
- Click on ‘Save & Apply’ button. This rule will be applicable immediately in the shopping cart.
Now here you are done with adding a new price rule in Magento.Hope these simple steps of adding new Shopping Cart rules in Magento will surely benefit you and you may share the same with your friends who too want to know about the Shopping Cart rules. Now if you are confident enough after reading this blog, then why not go through one more interesting blog of ours ?