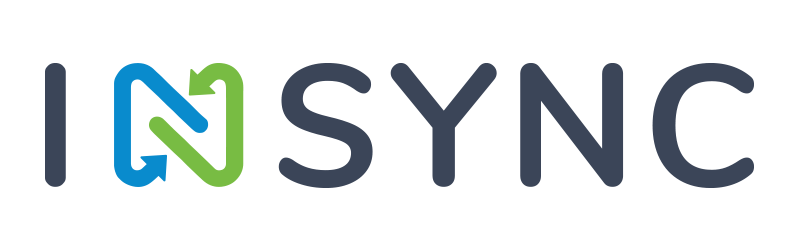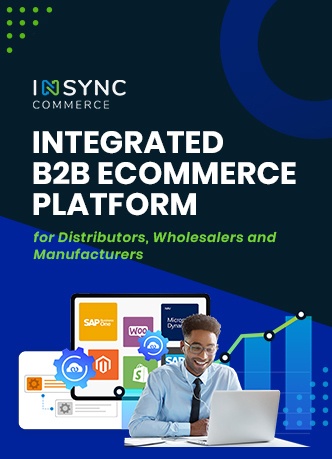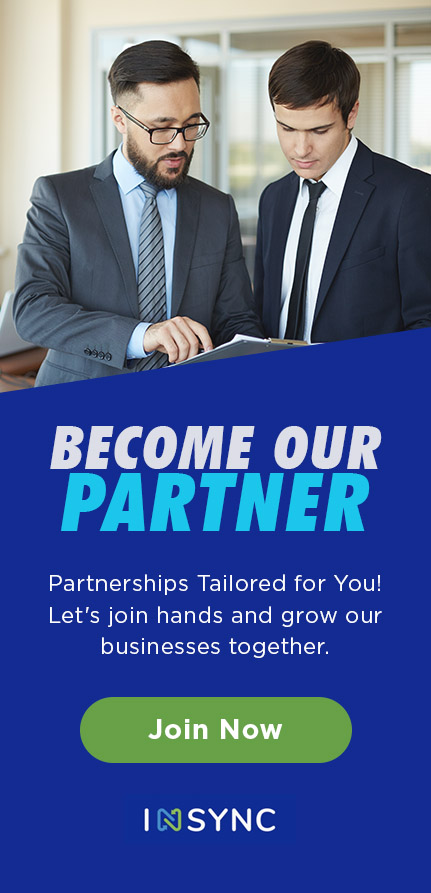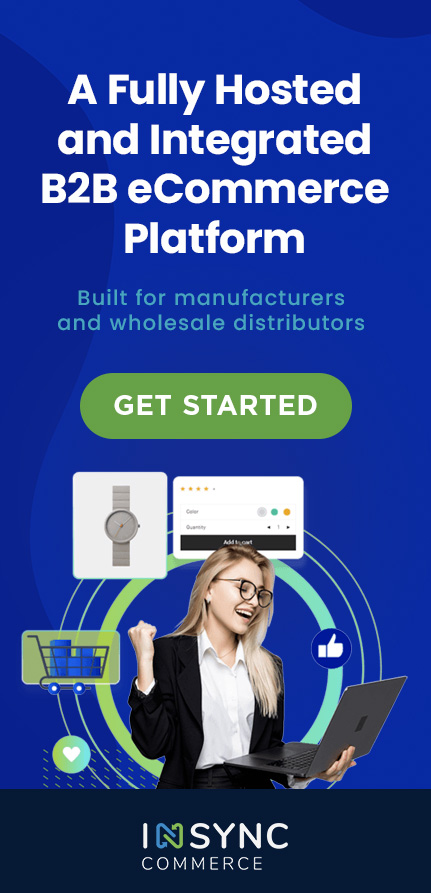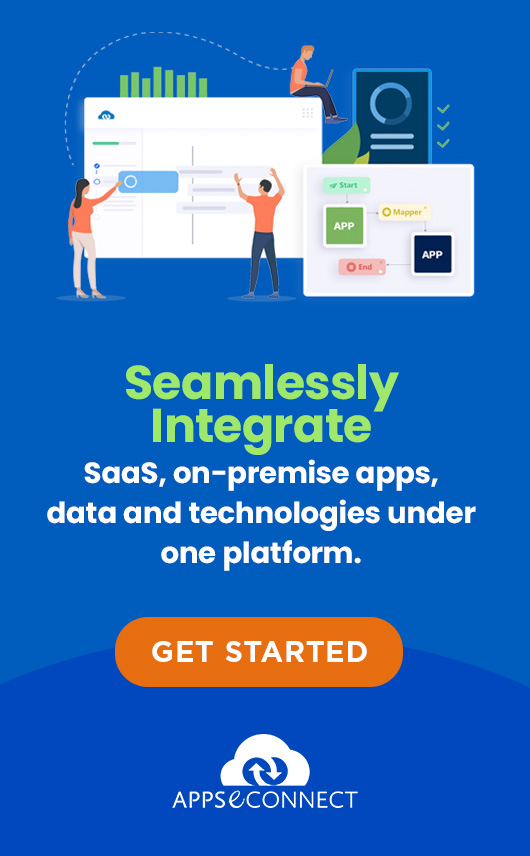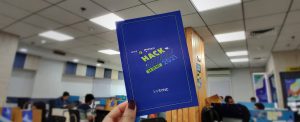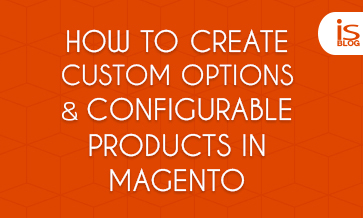
Just like customers go to retail stores to buy items and often discriminate based on its color or other attributes, while shopping online as well the same practice is observed. Having the functionality to facilitate such shopping environment out of the box is one of the reasons why Magento ecommerce platform is the most popular one today. Magento offers two ways of catering this requirement – Custom Options and Configurable Product. Taking both of the approaches would allow your customers select their desired variant of the product without having to browse numbers of product pages.
Let’s, have a look at the two approaches and scenarios best catered by them.
Custom options:
Custom options are easy to create since you do not require to maintain separate products as the individual variants. But this practice will only work for you if you have a small catalog or a Make to Order model. In case you have huge line up of products custom options would not be suitable as you will not be able to keep track of the inventory of the custom option variants. In turn your customers might end up purchasing a variant (of a particular size or color) which might not be available in the warehouse at that moment. Also your control over variations would be less.
Custom option can be an ideal fit for scenarios like this:
In case your business follow Make to Order pattern, Custom Option is ideal for you. Assuming your business deals in selling custom made lockets or T-shirts where customers are required to mention the writing/engraving on it you will have to ask the customer to provide it. Custom Option feature of Magento will provide you the feature to take that information through a text field.
Create custom options:
- From the Admin panel, select Catalog > Manage Products.
- In the list, click to open the product record.
- In the Product Information panel on the left, select Custom Options.
- In the upper-right corner, click the Add New Option button. Then, complete the following fields:
i. Enter a Title to be used as a label for this option.
ii. Select the Input Type for this field, such as text or dropdown. **
iii. Set Is Required to “Yes,” if the customer must make an entry in this field to continue.
iv. To control the sequence of options, enter a number in the Sort Order field to determine the sequence of this option when listed with other options. The number 1 puts this option at the list.
- Click the Add New Row button to add a row for the product variation. Then, complete the following:

- Enter a Title to be used as a label for this variation.
- If applicable, enter the Price of the variation as a markup or markdown from the base price of the product.
- Set Price Type to one of the following:
- $Fixed: Sets the price of the option to a fixed amount, such as $1.
- $Percentage: Sets the price of the option to a percentage of the base price of the product, such as 10%.
- Enter the SKU for the option. The option SKU is a suffix that is added to the SKU of the main product record.
- To control the sequence of options, enter a number in the Sort Order field to determine the sequence of this option when listed with other options. The number 1 puts this option at the list.
- When complete, click the Save button.
**In case you require to take input from the customer for the writing/engraving select the Input type as Text Field/Area.
Configurable Product:
A Configurable product in Magento is a combination of simple products. Configurable Products are introduced to provide options to the eCommerce customers to choose and build their product. Since each variant is considered as a simple product in this practice, you can maintain the inventory separately for each variant. Also your control over the variants and overall flexibility in terms of the number of variants will be better. But creating configurable product would take more time than in case of custom options. However it would be wrong to say that creating configurable product in Magento is complex.
Configurable Product can be an ideal fit for scenarios like this:
As an example if you are sell carpets of various sizes and colors on your online store, configurable product will be ideal for you. The customer at the front end of the store will get options to select the color and the size of the carpet. So if customers have the option to choose the color out of 3 colors and the size out of two, 6 simple products has to be created. Therefore you will be able to maintain the inventory for all the six carpet variants.
So, for example you might have:
3 colors: Red, Black, Yellow
Sizes: 2′ x 3’, 4′ x 6′
So the simple products you should have in inventory are
Red- 2’ x 3′ Red- 4′ x 6′
Black – 2′ x 3′ Black -4′ x 6′
Yellow-:2′ x 3′ Yellow- 4′ x 6′
The Configurable Carpet will appear to the customer as following:

Create custom options:
- Considering the above scenario first you will have to create two Attributes.
i. From the Admin panel, select Catalog > Attributes> Manage Attributes
ii. In the Attribute record list page click on the “Add New Attribute button”
iii. Provide the Attribute Code (name) as Color, select the Scope as “Global”, Input type as “Dropdown”, Apply to as “Selected Product Types” and select option Simple Product, Select “yes” for Creating Configurable product.
iv. In the Product Information panel on the left, select Manage Label
v. Provide the attribute values i.e. Red, Yellow, Black etc.
vi. Similarly you can create another Attribute as Size with values 2′ x 3’, 4′ x 6

- Thereafter again from the Admin panel, select Catalog > Attributes> Manage Attributes Sets
- Open the desired attribute set and associate the new attribute (color, size) to that attribute set by drag and drop.
3. Then you will have to create 6 simple products with the following combination of attributes values.
Red- 2’ x 3′ Red- 4′ x 6′
Black – 2′ x 3′ Black -4′ x 6′
Yellow-:2′ x 3′ Yellow- 4′ x 6′
- Then create a Configurable product just as you create a simple product but select the configurable attributes while creating.

2. In the Product Information panel on the left, select Associated Products
3. Then under super product attribute configuration, click on ‘Reset filter. It will show all the simple products created with the attribute set to which the “color” and “size” attribute belongs.
4. Select all the 6 variants from the list.
5. Finally save the product and your Configurable will be ready.
Any better ideas.. Please leave your comments!